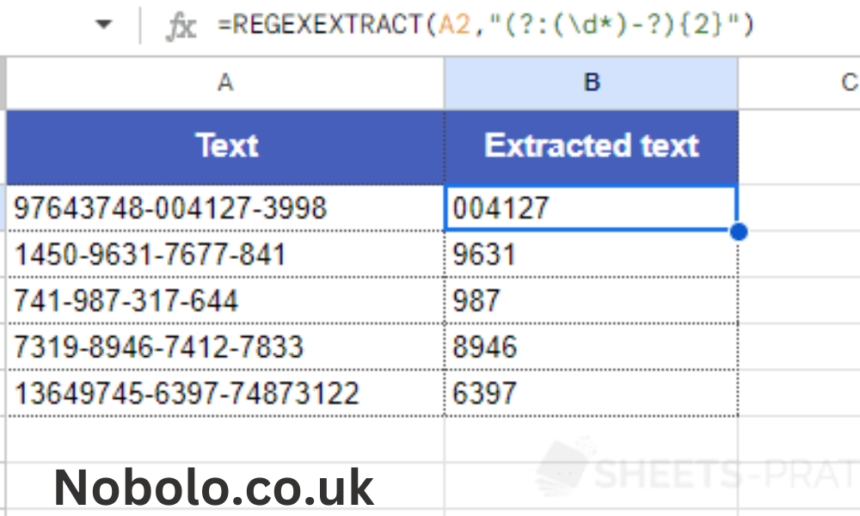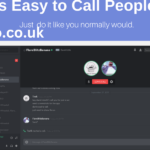Google Sheets is a powerful tool for organizing, analyzing, and visualizing data. One of the most useful features of Google Sheets is its ability to perform complex text manipulation using regular expressions. Among the most effective functions in Google Sheets for text extraction is REGEXEXTRACT, which allows users to select specific elements from a string of text based on patterns defined using regular expressions.
In this article, we will explore how to use REGEXEXTRACT to select elements from text in Google Sheets, dive deep into regular expressions, and provide practical examples to help you better understand and utilize this feature.
What is REGEXEXTRACT?
Before diving into how to select elements, it’s important to understand what REGEXEXTRACT does. The function allows you to extract a substring that matches a given regular expression pattern.
Syntax of REGEXEXTRACT
The syntax of the REGEXEXTRACT function is as follows:
scssCopyEdit=REGEXEXTRACT(text, regular_expression)
- text: The input string or cell reference from which you want to extract data.
- regular_expression: A pattern that defines the substring you want to extract.
How Regular Expressions Work
A regular expression (regex) is a sequence of characters that defines a search pattern. It is used to match strings, making it highly efficient for searching or extracting specific elements in text.
In the case of REGEXEXTRACT, the regular expression defines the pattern that Google Sheets will look for within the provided text. The function returns the first match it finds based on this pattern.
Understanding Google Sheets REGEX Functions
Google Sheets provides several regular expression functions, including:
REGEXEXTRACT: Extracts a portion of the text that matches the regular expression.REGEXMATCH: ReturnsTRUEif the text matches the regular expression andFALSEotherwise.REGEXREPLACE: Replaces portions of the text that match the regular expression with a specified replacement.
While REGEXEXTRACT focuses on extracting matching portions, understanding these related functions will help you gain a broader understanding of how to manipulate text in Google Sheets.
Using REGEXEXTRACT to Select Elements
Now that you understand what REGEXEXTRACT is, let’s explore how to select specific elements from a string of text. The key here is to create regular expressions that accurately identify the part of the text you want to extract.
Extracting Email Domains from Text
Let’s say you have a list of email addresses and you want to extract the domain name (e.g., example.com) from each email. Here’s how you can do it:
Example: Extracting Domain from Email
scssCopyEdit=REGEXEXTRACT(A1, "@([a-zA-Z0-9.-]+)")
In this example:
A1contains the email address.@([a-zA-Z0-9.-]+)is the regular expression pattern. This pattern matches the@symbol followed by any combination of letters, numbers, dots, or hyphens until the end of the domain.
Also Read: Instant Data Scraper
Extracting Dates from a Text String
If you have a string like “The event is on 2025-01-16” and you want to extract the date part, you can use:
Example: Extracting Date
scssCopyEdit=REGEXEXTRACT(A2, "\d{4}-\d{2}-\d{2}")
Explanation:
\d{4}matches exactly four digits (the year).\d{2}matches two digits (the month and day).- The dashes
-are literal characters that separate the year, month, and day.
Extracting URLs from Text
If you have a cell with a long text that contains URLs, and you want to extract just the URL (e.g., https://www.example.com), you can use:
Example: Extracting URL
scssCopyEdit=REGEXEXTRACT(A3, "(https?://[^\s]+)")
Here’s how this works:
(https?://)matches thehttp://orhttps://prefix.[^\s]+matches any characters that are not spaces, ensuring that the URL is fully captured.
Extracting Specific Text Patterns
REGEXEXTRACT can also be used to extract specific text patterns. For instance, if you have a text string with numbers and words, and you want to extract a specific word, you can use:
Example: Extracting Specific Word
scssCopyEdit=REGEXEXTRACT(A4, "(\bword\b)")
This will match and extract the exact word “word” from the string, ensuring it is a complete word and not part of another word.
Practical Use Cases of REGEXEXTRACT
Now that you understand the basics, let’s look at some practical use cases for using REGEXEXTRACT in Google Sheets to select elements.
Case 1: Extracting Phone Numbers
If you have a list of phone numbers in various formats, you can use REGEXEXTRACT to standardize them or simply extract the numbers. For instance, to extract the phone number from a string like “Call me at +1 (555) 123-4567”, you can use:
scssCopyEdit=REGEXEXTRACT(A5, "(\+?\d[\d\s\(\)-]+)")
This regular expression captures phone numbers with optional country codes and various formats.
Case 2: Extracting Hashtags from Social Media Posts
In social media posts, hashtags are often used. If you want to extract the hashtags from a string of text, you can use the following formula:
scssCopyEdit=REGEXEXTRACT(A6, "#\w+")
This pattern matches any word that begins with a # symbol and contains letters, numbers, or underscores.
Case 3: Extracting ZIP Codes from Addresses
If you have a column of addresses and you want to extract the ZIP code from each one, you can use REGEXEXTRACT. For example:
scssCopyEdit=REGEXEXTRACT(A7, "\d{5}(-\d{4})?")
This pattern matches five digits for the basic ZIP code and an optional four-digit extension.
Advanced Techniques for Selecting Elements
While the basic usage of REGEXEXTRACT is powerful, advanced techniques can help you further manipulate and refine your text extraction process.
Using Capturing Groups
One powerful feature of regular expressions is the ability to use capturing groups. These are parentheses () that group parts of the regex pattern. You can then refer to these groups when extracting specific elements.
For instance, if you want to extract both the area code and the number from a phone number, you can use the following regular expression:
scssCopyEdit=REGEXEXTRACT(A8, "(\d{3})[^\d]+(\d{3}-\d{4})")
This captures two parts of the phone number: the area code and the main number.
Extracting Multiple Elements
In Google Sheets, REGEXEXTRACT will only return the first match. However, if you need to extract multiple elements from a string, you can combine REGEXEXTRACT with other functions like ARRAYFORMULA or SPLIT.
For instance, if you have a column of comma-separated values and you want to extract each item, you can use:
lessCopyEdit=TRANSPOSE(SPLIT(A9, ","))
While this isn’t technically using REGEXEXTRACT, it’s another way to handle text extraction in Google Sheets.
Troubleshooting Common Issues
While REGEXEXTRACT is a powerful function, it can sometimes be tricky to use, especially when dealing with complex regular expressions. Here are a few common issues and their solutions:
Issue 1: No Match Found
If you get a #N/A error, it means that the regular expression did not find any match. Double-check your pattern to ensure that it correctly matches the desired part of the text.
Issue 2: Incorrect Match
If you get the wrong part of the text, your regular expression may need refinement. For example, ensure that you are using anchors (like \b for word boundaries) to match specific elements precisely.
Issue 3: Case Sensitivity
By default, regular expressions are case-sensitive. If you need to make your regular expression case-insensitive, you can use the (?i) modifier at the start of your pattern.
For example:
scssCopyEdit=REGEXEXTRACT(A10, "(?i)word")
This will match both “word” and “Word”.
Conclusion
The REGEXEXTRACT function is an essential tool in Google Sheets for selecting specific elements from text based on regular expressions. Whether you’re extracting email domains, dates, or other data from large datasets, mastering regular expressions will unlock powerful data manipulation capabilities.
By understanding the basics of regular expressions, as well as advanced techniques like capturing groups and using modifiers, you can significantly enhance your ability to analyze and manipulate data in Google Sheets.